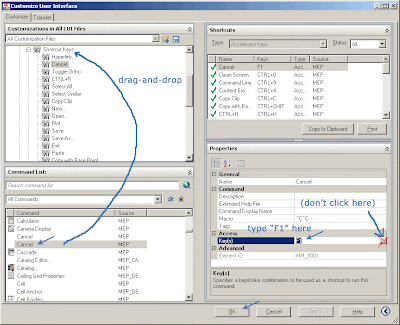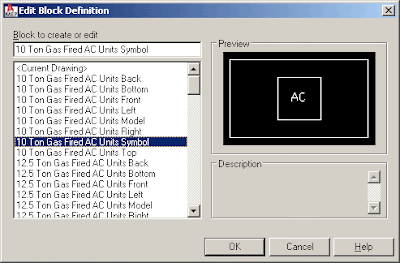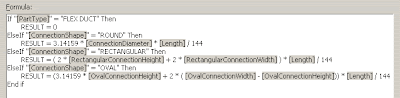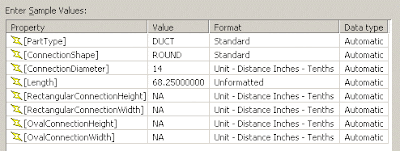I recently received a request to create a schedule that would list the amount of duct sheet metal on a job. A couple Property Set Definition creations and a little luck was all I needed to quickly create a Duct Material Schedule.
To purchase this Table Schedule Style, or to watch a video showing how the Schedule looks, visit:
http://www.geniusoftllc.com/tools/ductmaterial.aspThe schedule includes properties like:
- Material (Galvanized, Stainless Steel 300 or 400 Series)
- Sheet Metal Gauge (10-28)
- System (Supply, Return, etc.)
- Size
- Length
- Flex Duct Length
- Sheet Metal Area (square feet)
- Weight (lbs)
- Liner Area (square feet)
- Insulation Area (square feet)
- Connection Type (Banded, Clipped, etc.)
Here is a quick how-to on creating the Property Set Definition for the Sheet Metal Area:
NOTE: Text shown inside of [ ] are variables and need to be added via the "Insert Property Definitions", not just typed.
First, create a new Formula Definition (named "SheetMetalArea") in the "DuctEngineeringData" Property Set (I use DuctEngineeringData so that this Property is automatically applied to the duct when the duct is inserted).
Format > Style Manager > Documentation Objects > Property Set Definitions > DuctEngineeringData, "Definition" tab, "Add Formula Property Definition" (the button that has the lightning bolt and 2+4).

The formula will calculate the area of sheet metal, but in order to know which formula to use a couple "If" statements need to be used.
First, we need to check to see if the object in question is Duct or Flex Duct (because Flex Duct does not have any sheet metal, so its' area should be zero). This is accomplished by checking the value of "PartType".
If "[PartType]" = "FLEX DUCT" Then
RESULT = 0
Next, we need to check to see what shape the Duct is (Round, Rectangular, or Oval). This is accomplished by checking the value of "ConnectionShape".
ElseIf "[ConnectionShape]" = "ROUND" Then
Now we insert the formula for the area of a Round Duct:
RESULT = 3.14159 * [ConnectionDiameter] * [Length] / 144
Now for Rectangular Duct:
ElseIf "[ConnectionShape]" = "RECTANGULAR" Then
RESULT = ( 2 * [RectangularConnectionHeight] + 2 * [RectangularConnectionWidth]) *
[Length] / 144
Now for Oval Duct:
ElseIf "[ConnectionShape]" = "OVAL" Then
RESULT = ( 3.14159 * [OvalConnectionHeight] + 2 * ( [OvalConnectionWidth] - [OvalConnectionHeight] ) ) * [Length] / 144
Now end the madness:
End if
All together, the Formula should now look like this:
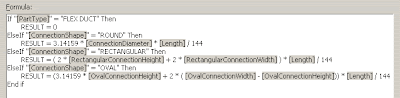
The next step is to change the "Format" of the Properties, here is what they should be changed to:
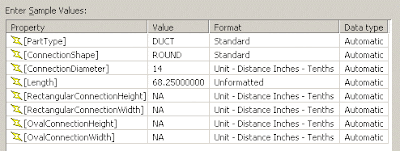
Here is an overall for the Property Set: